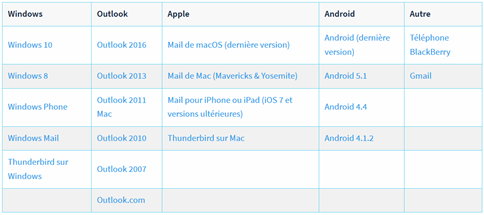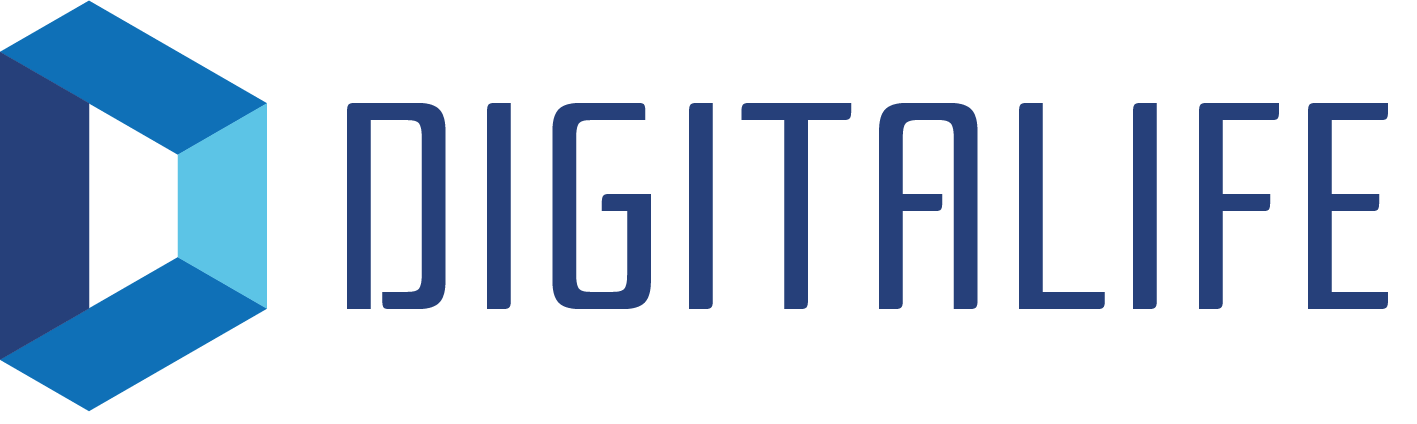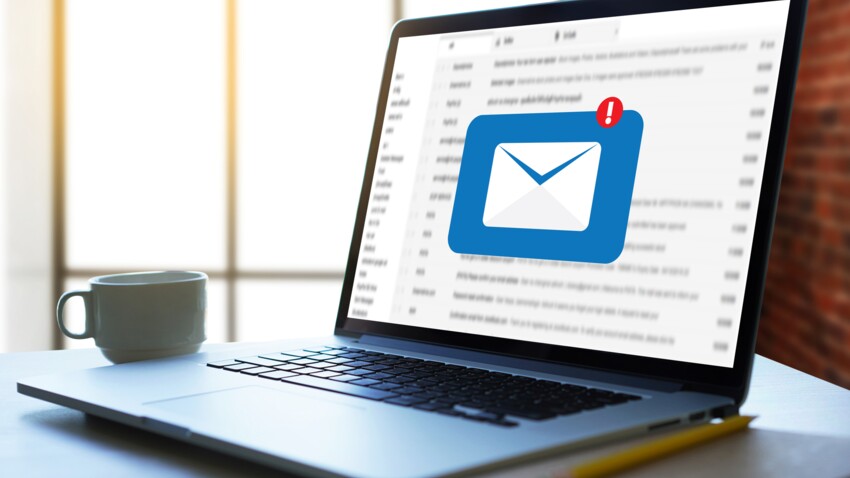
Introduction
Ce guide sert de base pour configurer une adresse mail hébergée chez OVH.
Le mail est également accessible via webmail
Ajouter le compte sur mobile gmail ou autre
1. Sur l’écran d’accueil de votre appareil, rendez-vous dans l’application Gmail. L’ajout d’un compte peut s’initier de deux manières différentes :
– Si aucun compte n’est paramétré : passez l’étape de bienvenue puis appuyez sur Ajouter une adresse e-mail. Choisissez enfin Autre ;
– Si un compte a déjà été paramétré : appuyez sur le pictogramme représentant trois traits en haut à gauche, puis sur le pictogramme en forme de flèche à droite du nom du compte déjà paramétré. Appuyez enfin sur Ajouter un compte et choisissez Autre.
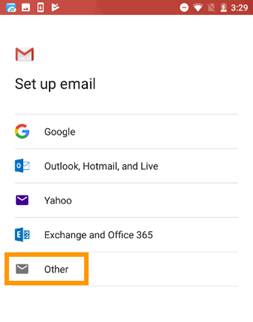
2. Renseignez à présent votre adresse e-mail, puis appuyez sur Suivante.
Lors du choix du type de compte, nous vous conseillons une utilisation en IMAP. Vous pouvez cependant sélectionner POP : ce choix implique un stockage des e-mails en local sur votre application Gmail et n’est donc pas recommandé si vous consultez votre adresse via plusieurs logiciels de messagerie.
Renseignez maintenant le mot de passe de votre adresse e-mail puis appuyez sur Suivante.
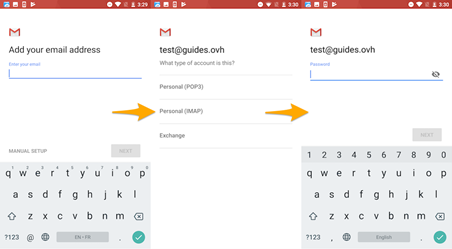
3. Renseignez les paramètres du serveur entrant :
– Nom d’utilisateur -> Renseignez l’adresse e-mail complète.
– Mot de passe -> Renseignez le mot de passe de l’adresse e-mail.
– Serveur -> Renseignez le serveur « ssl0.ovh.net ».
Remarque : ssl0 = S S L et le chiffre 0
Appuyez sur Suivante puis renseignez les paramètres du serveur sortant :
– Exiger une connexion -> Assurez-vous de bien laisser ce bouton enclenché.
– Nom d’utilisateur -> Renseignez l’adresse e-mail complète.
– Mot de passe -> Renseignez le mot de passe de l’adresse e-mail.
– Serveur SMTP -> Renseignez le serveur « ssl0.ovh.net ».
Appuyez maintenant sur Suivante. Si les informations renseignées sont correctes, la connexion au compte réussira.
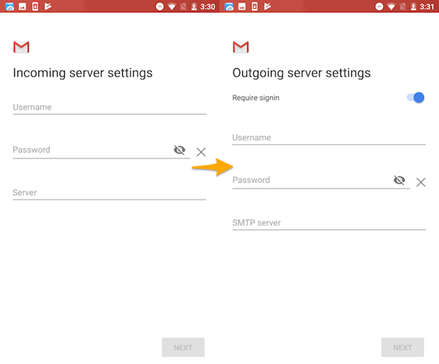
5. Définissez les options du compte puis appuyez sur Suivante.
Enfin, vous pouvez donner un nom à ce compte vous permettant de le reconnaître parmi d’autres présents dans votre application, ainsi que le nom qui s’affichera lorsque vous enverrez des e-mails.
Une fois ces actions effectuées, appuyez sur Suivante.
Vous pouvez effectuer un test d’envoi pour vérifier que le compte est correctement configuré.
Si vous devez renseigner manuellement des champs techniques dans les préférences du compte, vous trouverez ci-dessous les paramètres à utiliser avec notre offre MX Plan :
Pour une configuration en IMAP:
Type de serveur -> Entrant
Nom du serveur -> ssl0.ovh.net
Type de sécurité -> SSL/TLS
Port -> 993
Type de serveur -> Sortant
Nom du serveur -> ssl0.ovh.net
Type de sécurité -> SSL/TLS
Port -> 465
Outlook 2016 sur Windows 10
1. Une fois l’application Outlook lancée sur votre appareil, l’ajout d’un compte peut être effectué de deux manières différentes.
– Lors du premier démarrage de l’application : un assistant de configuration s’affiche et vous invite à renseigner votre adresse e-mail.
– Si un compte a déjà été paramétré : cliquez sur Fichier dans la barre de menu en haut de votre écran, puis sur Ajouter un compte.
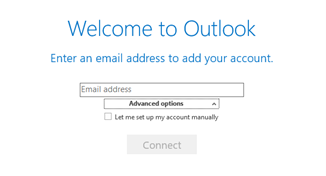
2. Renseignez à présent votre adresse e-mail, puis appuyez sur Options avancées. Cochez la case à côté de Configurer mon compte manuellement qui vient d’apparaître, puis cliquez sur Connexion.
Parmi les différents types de comptes, choisissez entre IMAP et POP. Nous vous conseillons une utilisation en IMAP. Vous pouvez cependant sélectionner POP pour le stockage local des e-mails sur votre logiciel Outlook.
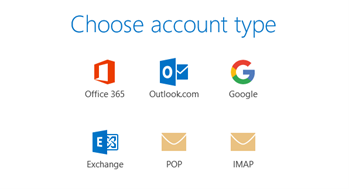
3. Complétez ensuite les informations demandées.
– Pour le courrier entrant :
Serveur -> Renseignez le serveur « ssl0.ovh.net ».
Port -> Indiquez le port « 993 ».
Méthode de chiffrement -> Sélectionnez « SSL/TLS ».
Exiger l’authentification -> Ne cochez pas la case « Exiger l’authentification par mot de passe sécurisé (SPA) lors de la connexion ».
– Pour le courrier sortant :
Serveur -> Renseignez le serveur « ssl0.ovh.net ».
Port -> Indiquez le port « 465 ».
Méthode de chiffrement -> Sélectionnez « SSL/TLS ».
Exiger l’authentification -> Ne cochez pas la case « Exiger l’authentification par mot de passe sécurisé (SPA) lors de la connexion ».
Une fois les informations complétées, cliquez sur Suivant puis renseignez le mot de passe de l’adresse e-mail. Si les informations renseignées sont correctes, la connexion au compte réussira.
Vous pouvez effectuer un test d’envoi pour vérifier que le compte est correctement paramétré.
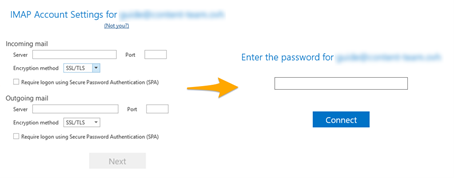
Guide de configuration pour toutes les plateformes
L’ensemble des configurations mail est également disponible ici